Работа с большими проектами в IntelliJ IDEA требует оптимизации настроек среды разработки для обеспечения высокой производительности и удобства. В этой статье рассмотрим ключевые аспекты настройки IntelliJ IDEA для эффективной работы с крупными проектами.
Оптимизация производительности в IntelliJ IDEA
При работе с большими проектами в IntelliJ IDEA важно оптимизировать производительность IDE, чтобы избежать замедлений и сохранить комфорт при разработке. Ниже приведены ключевые настройки и рекомендации для повышения производительности.
Увеличение выделенной памяти
Иногда IntelliJ IDEA может испытывать нехватку памяти, особенно при работе с проектами, содержащими тысячи файлов. Для решения этой проблемы увеличьте объём памяти, выделенной для JVM:
- Откройте меню
Help>Edit Custom VM Options.... - Добавьте или измените параметры:
-Xms1024m: начальный объём памяти (в данном случае 1 ГБ).-Xmx4096m: максимальный объём памяти (в данном случае 4 ГБ).-XX:ReservedCodeCacheSize=512m: объём памяти для кэширования байткода.
- Сохраните файл и перезапустите IDE.
Исключение ненужных файлов из индексации
Индексирование файлов в IntelliJ IDEA позволяет ускорить поиск и автозавершение кода, но при работе с большими проектами может занимать значительное время. Чтобы уменьшить нагрузку, исключите из индексации временные или редко используемые файлы:
- Перейдите в
File>Settings>Editor>FileTypes. - На вкладке Ignored Diles and Folders добавьте файлы или папки, которые нужно исключить (например,
node_modules, временные логи или сгенерированные файлы). - Нажмите Apply для сохранения изменений.
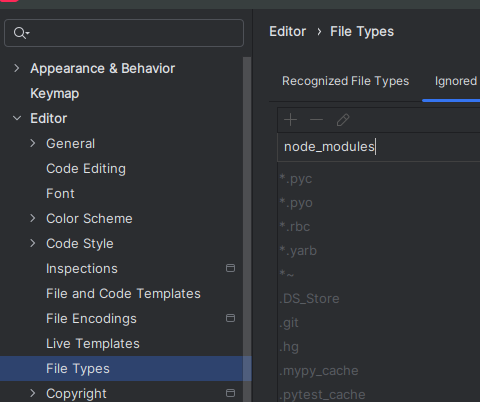
Отключение ненужных плагинов
Плагины могут добавлять полезные функции, но некоторые из них могут значительно замедлять работу IDE. Отключите или удалите плагины, которые вы не используете:
- Перейдите в
File>Settings>Plugins. - Откройте вкладку Installed.
- Отключите плагины, которые не используются, нажав Disable.
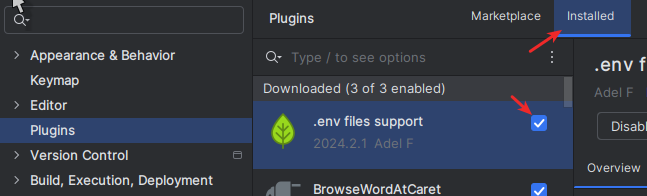
Оптимизация инспекций кода
Инспекции кода помогают выявлять ошибки и улучшать качество кода, но некоторые проверки могут быть ресурсоёмкими. Для ускорения работы настройте инспекции:
- Перейдите в
File>Settings>Editor>Inspections. - Отключите инспекции, которые не нужны для текущего проекта.
- Настройте профили инспекций, чтобы включать только важные проверки.
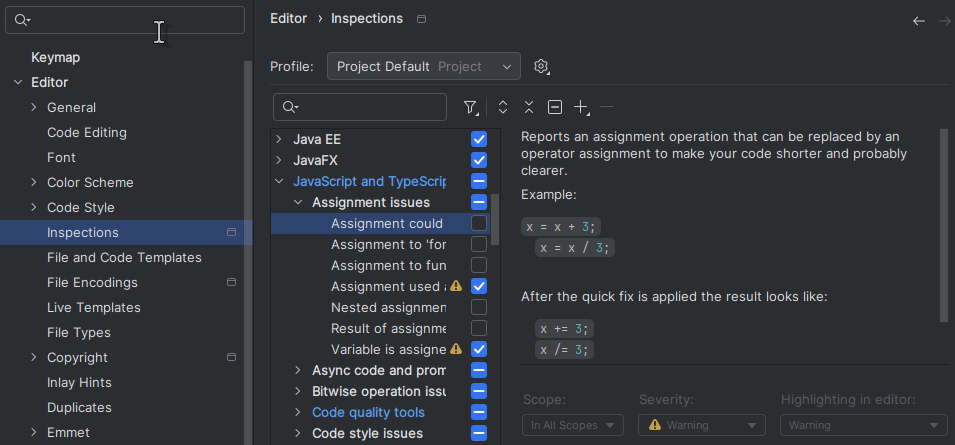
Использование режима Power Save
Если вы работаете с большим проектом, но в данный момент не используете ресурсоёмкие функции (например, инспекции кода), включите режим энергосбережения:
- Перейдите в
File>Power Save Mode. - Это отключит фоновые задачи, такие как индексация и инспекции, и повысит производительность.
Использование SSD и обновление Java
Работа IntelliJ IDEA может значительно улучшиться при использовании SSD для хранения проектов и обновления версии Java до последней. Убедитесь, что вы используете современную версию OpenJDK или Oracle JDK.
С этими настройками IntelliJ IDEA будет работать быстрее и эффективнее даже с большими проектами, обеспечивая комфортную разработку и высокую производительность.
Управление модулями и зависимостями
Модули в IntelliJ IDEA — это ключевая концепция для организации больших проектов. Разделение проекта на модули помогает улучшить структуру кода, управление зависимостями и, что особенно важно, производительность IDE. Давайте рассмотрим, как это работает.
Что такое модули?
Модуль в IntelliJ IDEA — это отдельная логическая единица проекта, которая содержит свой набор файлов и зависимостей. Каждый модуль может быть настроен по-своему и может представлять собой:
- Часть приложения, например, модуль пользовательского интерфейса или бизнес-логики.
- Отдельную библиотеку или сервис.
- Модуль тестов или вспомогательных утилит.
Как модули улучшают производительность
Интеграция модулей в проект помогает оптимизировать работу IDE следующим образом:
- Уменьшение нагрузки на индексацию: IDE индексирует файлы только в активных модулях, исключая модули, которые временно не используются.
- Быстрее выполняется автозавершение: IntelliJ IDEA обращается только к зависимостям активного модуля, что снижает время отклика при вводе кода.
- Гибкое управление зависимостями: Модули позволяют явно задавать зависимости, минимизируя избыточную работу IDE.
- Исключение ненужных частей: Неактивные модули можно выгрузить из памяти, освобождая ресурсы для более важной работы.
Как разделить проект на модули
Для разделения проекта на модули выполните следующие шаги:
- Откройте меню
File>Project Structure. - Перейдите во вкладку
Modules. - Нажмите
+для создания нового модуля. - Выберите тип модуля. Список типов будет аналогичен списку при выборе типа проекта.
- Настройте зависимости модуля в разделе
Dependenciesесли тип проекта поддерживает это.

Управление зависимостями модулей
После создания модуля важно правильно настроить зависимости, чтобы IDE могла эффективно обрабатывать запросы. Например:
- Вкладка
Dependenciesпозволяет указать, какие модули или библиотеки требуются для работы текущего модуля. - Можно настроить «export» для общих зависимостей, которые используются несколькими модулями.
Такой подход позволяет избежать конфликтов библиотек и ускорить сборку проекта.
Отключение и выгрузка модулей
Если в вашем проекте есть модули, которые временно не используются, их можно отключить или выгрузить:
- Откройте левую панель Project и переключите её в режим Project или Project Files
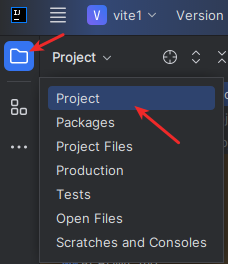
- В контекстном меню этой панели выберите Load / Unload Modules
- Выберите ненужные модули и нажмите Unload.
Выгруженные модули больше не будут индексироваться, что снижает нагрузку на систему.
Модули особенно полезны в следующих сценариях:
- Крупные монолитные проекты, где требуется выделить отдельные логические части.
- Микросервисные архитектуры, где каждая служба оформлена как отдельный модуль.
- Проекты с большим количеством зависимостей, которые нужно изолировать.
Правильная организация модулей помогает поддерживать производительность IDE на высоком уровне и делает проект более понятным и лёгким в сопровождении.
Настройка системы контроля версий
Интеграция с системами контроля версий, такими как Git, облегчает совместную работу над проектом. Чтобы начать её пользоваться в меню VCS выберите Enable Version Control Integration и настройте параметры. После этого вы сможете использовать встроенные инструменты для создания, переключения и слияния веток.
Использование инструментов анализа кода
Инструменты статического анализа помогают поддерживать качество кода:
- Встроенные инспекции: Настройте параметры инспекций в меню
File>Settings>Editor>Inspections. - Плагины: Вы всегда можете поискать плагины по ключевому слову Inspections, чтобы расширить список доступных для использования инспекций.
При работе с большими проектами в IntelliJ IDEA часто возникает необходимость интеграции с контейнерными платформами, такими как Docker. Для подробного сравнения платформ Docker Desktop и Rancher Desktop вы можете ознакомиться с этой статьёй. Вам так же может быть ползено ознакомится со списком актуальных вакансий для Backend-разработчиков на нашем сайте.
Правильная настройка IntelliJ IDEA для работы с большими проектами позволяет значительно повысить производительность и удобство разработки. Следуя указанным рекомендациям, вы сможете оптимизировать свою среду разработки и эффективно управлять сложными проектами.